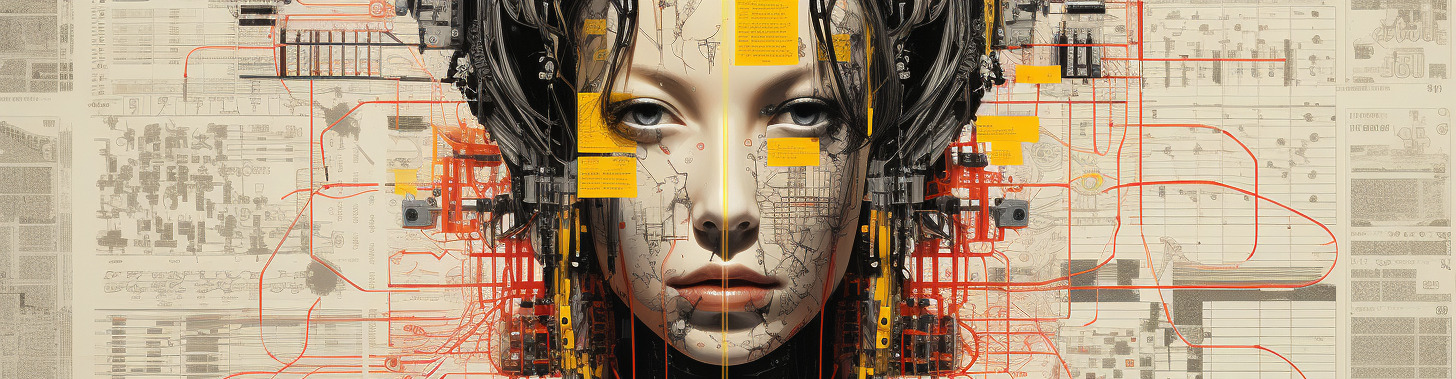If you are a Debian Linux user and want to have more control over managing your network interfaces with flexibility and efficiency, switching from Dhcpcd to NetworkManager can be an excellent solution. In this comprehensive guide, we will delve into all the necessary details to help you install, configure, and manage NetworkManager. You will learn about the critical aspects of managing network interfaces, such as setting up different network connections for wired and wireless devices, managing DNS resolution, and configuring route management. Additionally, we will provide you with detailed instructions on how to set up various network interfaces, including Ethernet, Wi-Fi, VPN, and mobile broadband. Whether you’re a beginner or an experienced Debian Linux user, this guide will offer you step-by-step instructions to make your transition to NetworkManager smooth and easy. By the end of this guide, you will have the knowledge and skills required to manage your network interfaces efficiently and effectively.
Installing NetworkManager:
For those who wish to move towards a more intuitive network management on Debian Linux, beginning with the installation of NetworkManager is a fundamental step. NetworkManager simplifies the process of configuring and managing network connections for both wired and wireless networks, offering an easy-to-use graphical interface as well as command-line utilities.
To kick-start the installation process on a Debian-based system, the first task is to open a terminal. This can be done through the application menu or by pressing shortcut keys, often Ctrl + Alt + T on many Linux distributions.
Once the terminal window is up and running, the following steps should be followed:
- Update Package Lists:
Ensure that your package lists are up-to-date to avoid any potential conflicts and to install the latest version of NetworkManager. In the terminal, type:sudo apt-get updateHit
Enter, and provide your password if prompted. - Install NetworkManager:
After updating the system, the next command will install NetworkManager:sudo apt-get install network-managerThis command downloads and installs the NetworkManager package and any additional required dependencies.
- Enabling and Starting NetworkManager Service:
Once NetworkManager is installed, it’s often started automatically. However, if you need to manually start it or ensure that it enables itself on every boot, you can use the following systemctl commands:sudo systemctl enable NetworkManager
sudo systemctl start NetworkManager - Verify Installation:
To ensure that NetworkManager is actively managing your networks, you can check its status using:systemctl status NetworkManagerYou should see an output indicating that the service is active and running.
- Accessing the NetworkManager GUI:
If you are using a desktop environment, you can access NetworkManager’s GUI by clicking on the network icon usually found in the system tray or notification area. Through this interface, you can manage connections, troubleshoot issues, and modify network settings according to your preferences. - Command-Line Interface (CLI):
For those who prefer or need to use the command line, NetworkManager offersnmcli, a command-line tool for managing the networking stack. To check your current network connections, you can use:nmcli connection showThis will display a list of all the network connections NetworkManager handles. You can further explore
nmclito modify and manage your networks.
After completing these steps, you should have a fully operational NetworkManager on your Debian Linux system, offering a blend of ease and control over your networking configurations. Whether you prefer the graphical user interface or the command-line, NetworkManager provides the tools to keep you connected.
For further information on installing NetworkManager, refer to the official Debian documentation.
Uninstalling Dhcpcd: Extended Guide
Before you begin the process of uninstalling Dhcpcd, it’s imperative to understand what you are about to do and why it might be necessary. Dhcpcd stands for “Dynamic Host Configuration Protocol Client Daemon,” and it serves as both a client and server for the DHCP protocol, which is used for network configuration.
There are several reasons you might want to remove Dhcpcd from your system:
- Conflict Resolution: Dhcpcd can sometimes conflict with other network management services such as NetworkManager or systemd-networkd. If multiple network managers are running, they might try to manage the same network interfaces independently, leading to unpredictable behavior or connectivity issues.
- Simplification: In some scenarios, you might want your network configuration to be managed by a single tool to simplify troubleshooting and management.
- Specific Requirements: Certain network setups might require specialized configuration tools, making the general-purpose Dhcpcd unnecessary.
- System Resources: Although Dhcpcd is not a resource-heavy daemon, on a very constrained system every bit of saved memory and processor time counts.
Should you decide that uninstalling Dhcpcd is the right move, here is the expanded instruction set:
1. Backup Configuration:
Before removing any software, it’s best practice to back up your existing configuration files. For Dhcpcd, locate any configuration files which are typically found in /etc/dhcpcd.conf or similar directories and make a copy.
sudo cp /etc/dhcpcd.conf /etc/dhcpcd.conf.backup
2. Uninstall Command:
In most Linux distributions, you can remove packages using the package manager provided by the distribution. For example, on systems using apt like Debian or Ubuntu, the command would be:
sudo apt-get remove dhcpcd5
For systems using pacman like Arch Linux, the command would change to:
sudo pacman -Rns dhcpcd
While on distributions that use yum or dnf like Fedora or RHEL, the command to remove Dhcpcd would be:
sudo dnf remove dhcpcd
3. Verify Removal:
After you have executed the specified command for your distribution, verify whether Dhcpcd has been uninstalled successfully:
dhcpcd --version
If the terminal reports that the command wasn’t found, then uninstallation has succeeded. If it still reports a version number, then Dhcpcd may not have been completely removed, and further investigation is needed.
4. Considerations After Uninstallation:
Once Dhcpcd is uninstalled, your system will rely entirely on the remaining network management tools. It’s important to configure these tools properly to ensure uninterrupted network service.
Remember to regularly update your system and all its software to maintain security and stability, especially after modifying system components like network managers.
For additional details on removing Dhcpcd, consult the Debian package management documentation.
Configuring NetworkManager: Detailed Guide
NetworkManager is an essential utility for Linux users, providing a streamlined and dynamic way to handle network connectivity. As one of the most prevalent connection management tools, NetworkManager simplifies the process of configuring and switching between wired, wireless, VPN, and mobile broadband networks on-the-fly.
The primary configuration file for NetworkManager is usually located at /etc/NetworkManager/NetworkManager.conf. This file holds the fundamental settings that determine how NetworkManager behaves. Users can edit this file to change the default settings; however, it’s crucial to back up the original file before making any modifications for easy restoration if needed.
Inside the NetworkManager.conf file, you’ll find several sections such as [main], [ifupdown], [device], [logging], and possibly custom sections depending on your specific network setup and plugins used. These sections contain key-value pairs that you can adjust to meet your network requirements.
In addition to manual edits, various GUI front-ends like nm-applet for GNOME and plasma-nm for KDE offer a more user-friendly approach to network configuration. They are perfect for users who prefer not to delve into command-line file editing.
For those looking to automate network configurations, NetworkManager’s nmcli command-line tool is extremely powerful. It allows for scripting and provides a comprehensive platform to manage every network aspect programmatically, providing an exceptional level of control to the user.
Moreover, for enterprises and advanced setups, the nm-connection-editor offers a detailed interface to manage complex connection settings including virtual network devices, bridge connections, and advanced security settings.
To truly leverage the capabilities of NetworkManager, users should explore the in-depth documentation provided on the official NetworkManager website. The documentation does not only cover the basics but also goes into advanced topics such as system integration, dispatcher scripts, and the details of the D-Bus interface, which allows for even more sophisticated network management.
Understanding the documentation fully equips users to tailor their network settings, troubleshoot issues effectively, and optimize connectivity according to the unique demands of their environment. With the right tools and knowledge, NetworkManager becomes an invaluable ally in keeping Linux-based systems well-connected and performing optimally in any network scenario.
DNS Resolution and /etc/resolv.conf Extended Discussion:
NetworkManager stands out as an exceptional utility designed to alleviate the complexities associated with network management on Linux platforms. This software autocratically assumes control over DNS resolution and correspondingly updates system files, like /etc/resolv.conf, to reflect these changes, thereby obviating the need for manual configuration endeavors.
The convenience offered by NetworkManager is particularly beneficial for users who may not be intimately familiar with the intricacies of network configurations or those who prefer a more hands-off approach to managing their system connectivity. Moreover, NetworkManager integrates seamlessly with the system’s native tools and services to provide a consistent and robust network experience.
For those users who may require a deeper level of customization or encounter DNS-related predicaments, the NetworkManager DNS documentation emerges as an essential resource. This compendium of knowledge is replete with comprehensive guidelines and concrete examples that elucidate the process of designating DNS servers, instituting DNS search domains, and navigating through any DNS entanglements using NetworkManager’s toolkit.
Below are the examples of common DNS configurations in NetworkManager using the command line interface nmcli.
Setting a static DNS server:
nmcli con mod <connection-name> ipv4.dns "8.8.8.8"
nmcli con mod <connection-name> ipv4.ignore-auto-dns yes
nmcli con up <connection-name>
Enabling DNS-over-TLS:
For DNS-over-TLS, you’ll need to modify the dns and dns-over-tls settings. Make sure to replace <connection-name> with the name of your connection.
nmcli con mod <connection-name> ipv4.dns "1.1.1.1"
nmcli con mod <connection-name> dns-over-tls yes
nmcli con up <connection-name>
Configuring DNS priority:
To configure DNS priority, the ipv4.dns-priority and ipv6.dns-priority settings can be utilized:
nmcli con mod <connection-name> ipv4.dns-priority -5
nmcli con mod <connection-name> ipv6.dns-priority -5
nmcli con up <connection-name>
A lower value means a higher priority. Negative values are valid and ensure that the DNS servers associated with that connection are preferred.
Setting Up a Local Caching DNS Server:
This usually involves installing a local DNS resolver like dnsmasq, then pointing NetworkManager to your local DNS cache.
- Install
dnsmasq(command may vary depending on your distribution):
sudo apt-get install dnsmasq
- Point NetworkManager to the local DNS cache:
nmcli con mod <connection-name> ipv4.dns "127.0.0.1"
nmcli con up <connection-name>
Remember to replace <connection-name> with your actual connection’s name. You may need to modify the dnsmasq configuration file to meet your specific caching requirements.
Note: Always ensure that the nmcli con up <connection-name> command is used to apply the changes to the respective network connection.
For Linux users who pivot between various networks — such as those working remotely or frequently traveling — the dynamic DNS features of NetworkManager are particularly advantageous. It ensures that users maintain unfaltering access to network resources regardless of their location by automatically adapting DNS configurations to match the current network environment.
By leveraging the functionality of NetworkManager, a Linux user can orchestrate a more secure, efficient, and reliable networking environment. As a result, the tasks that once required considerable technical acumen and direct intervention can now be accomplished almost effortlessly, which is not only time-saving but also significantly lowers the barrier to effective network management on Linux systems.
Setting a Default Route with Examples:
NetworkManager is an essential utility on Linux-based systems that simplifies network configuration and management. It is designed to handle the network connections and to determine the default routes for outgoing internet traffic dynamically. Here we’ll expand on how this is achieved, alongside examples for a clearer understanding.
Automatic Management of Default Route:
By default, NetworkManager assigns a priority to each network interface. For instance, wired connections generally have a higher priority over wireless connections because they are typically more stable and reliable. Consequently, if both a wired and wireless network are available, NetworkManager will prioritize the wired network for the default route.
Examples of Setting Connection Priority:
- Prioritizing Wired over Wireless:
Supposing your system has both eth0 (wired) and wlan0 (wireless) interfaces available, and you want to ensure that eth0 is always prioritized, you might set a higher priority for this interface.In
/etc/NetworkManager/system-connections/you would find your wired connection profile, for example,Wired_connection1. You can set the priority by editing theipv4.route-metricoripv6.route-metriclower than the wireless connection.[ipv4]
route-metric=10 - Switching Priority to VPN:
If you have a VPN connection that you wish to prioritize over both wireless and wired connections, you can set the VPN connection metric lower than other connections. For a VPN connection namedWork_VPN, you might set:[ipv4]
route-metric=5
Manual Route Configuration:
In some cases, you might need to manually configure the default route, especially if you’re setting up a static IP address.
Example:
sudo nmcli connection modify 'Wired_connection1' ipv4.routes '0.0.0.0/0 192.168.1.1'
Here, 192.168.1.1 is the gateway IP address, and 0.0.0.0/0 specifies the default route. This command sets the default route to go through the gateway at 192.168.1.1 for the connection Wired_connection1.
Important Note:
Remember that NetworkManager prioritizes routes based on the metric value: the lower the value, the higher the priority. After making any changes, don’t forget to restart NetworkManager with:
sudo systemctl restart NetworkManager
For more detailed guidance and troubleshooting, you can always refer to the NetworkManager default route documentation. It provides comprehensive instructions on the configuration and management of network connections.
Setting Up Different Styles of Network Interfaces:
NetworkManager is not only versatile but also user-friendly, making it an ideal tool for managing network interfaces on systems like Linux. Below are concrete examples of configuring some common network interfaces using NetworkManager.
Ethernet (eth0):
For configuring a basic Ethernet interface named eth0, you usually need to create a connection profile and specify the desired settings.
- Open the terminal and type:
nmcli con add con-name "my-ethernet" ifname eth0 type ethernet autoconnect yes - For static IP configuration:
nmcli con mod "my-ethernet" ipv4.addresses "192.168.1.100/24" ipv4.gateway "192.168.1.1"
nmcli con mod "my-ethernet" ipv4.dns "8.8.8.8,8.8.4.4"
nmcli con mod "my-ethernet" ipv4.method "manual" - To enable and start using the connection:
nmcli con up "my-ethernet"
With these commands, you set a static IP, set the DNS, and activate the profile.
Bonded Interfaces (bond0):
Creating a bonded interface involves combining two Ethernet interfaces for redundancy or increased throughput.
- First, create the bond interface:
nmcli con add type bond con-name bond0 ifname bond0 mode balance-rr - Add slave interfaces to the bond:
nmcli con add type ethernet con-name bond0-slave1 ifname eth1 master bond0
nmcli con add type ethernet con-name bond0-slave2 ifname eth2 master bond0 - Activate the bond interface:
nmcli con up bond0
This will activate the bond0 connection, combining eth1 and eth2 as slave interfaces.
Wi-Fi Networks:
For a Wi-Fi connection, you’re typically going to scan for available networks and then connect to one.
- Scan for Wi-Fi networks:
nmcli dev wifi list - Connect to a Wi-Fi network by creating a new connection profile:
nmcli dev wifi connect "SSID" password "password"
Replace “SSID” and “password” with your actual Wi-Fi network name and password.
With these concrete examples, you can effectively manage various types of network interfaces using NetworkManager. For advanced settings and more detailed instructions on configuring specialized network setups, you can visit the NetworkManager interfaces documentation.
In the end…
If you’re looking to improve your network management capabilities and flexibility on Debian Linux, transitioning from Dhcpcd to NetworkManager is a great option. NetworkManager offers a wide range of features and functionalities, including DNS resolution, route management, and the ability to set up various network interfaces. This can help you to more effectively manage your network and ensure that your devices stay connected and online. To make a successful transition, you’ll need to follow detailed instructions that cover everything from installation to configuration and management. Fortunately, this guide provides you with all the information you need to get started. Whether you’re new to Debian Linux or networking concepts, the guide breaks down the process into easy-to-follow steps, making it simple to migrate from Dhcpcd to NetworkManager.By following the instructions in this guide, you’ll be able to install and configure NetworkManager with ease, as well as manage your network more effectively. This can help to prevent issues such as DNS errors, dropped connections, and slow internet speeds, ensuring that your devices stay connected and online at all times.